
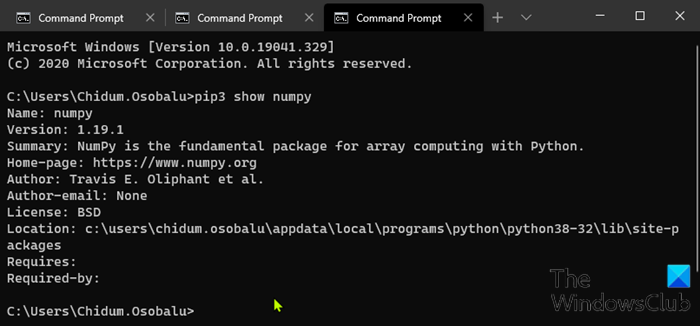
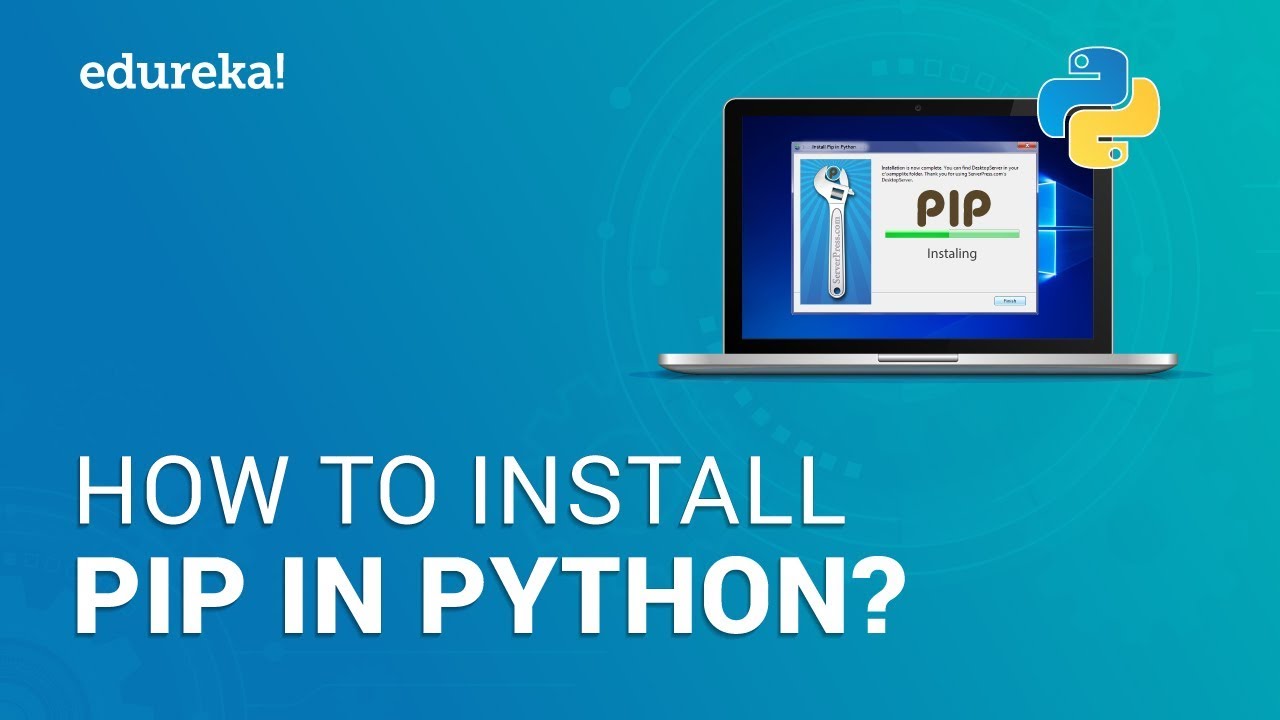
Pipx's default virtual environment location is ~/.local/pipx. This can be overridden with the environment variable PIPX_BIN_DIR. The default binary location for pipx-installed apps is ~/.local/bin. The zipapp can be downloaded from Github releases and you can invoke it with a Python 3.7+ interpreter: python pipx.pyz ensurepath You can also use pipx without installing it. Otherwise, install via pip (requires pip 19.0 or later): python3 -m pip install -user pipx On Windows (requires pip 19.0 or later): py -3 -m pip install -user pipx Installing on Linux works best with a Linux Package Manager. Installing it varies from system to system. You also need to have pip installed on your machine for python3. Don't have Python 3.7 or later? See Python 3 Installation & Setup Guide. pipx can run binaries from packages with Python 3.3+. That’s it! You just added Python to the Windows Path.Python 3.7+ is required to install pipx. Don’t forget to press ‘OK’ again so that the changes will get implemented. Press ‘OK’ and you would then see your new Python Path under the ‘User variables' section.C:\Users\Nitin\AppData\Local\Programs\Python\Python37-32 C:\Users\Nitin\AppData\Local\Programs\Python\Python37-32\Scripts.This is what my Variable value would look like:.For the Variable value, copy the full Python application path, then use a semicolon (as highlighted in yellow below), and finally copy the Python Scripts path.For the Variable name, you may type a name, such as ‘Path’ for example.
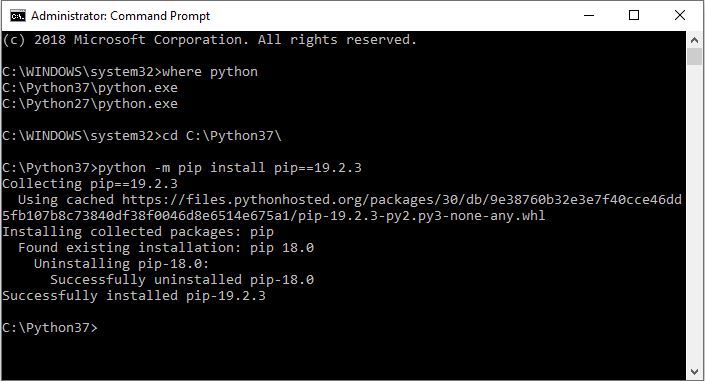
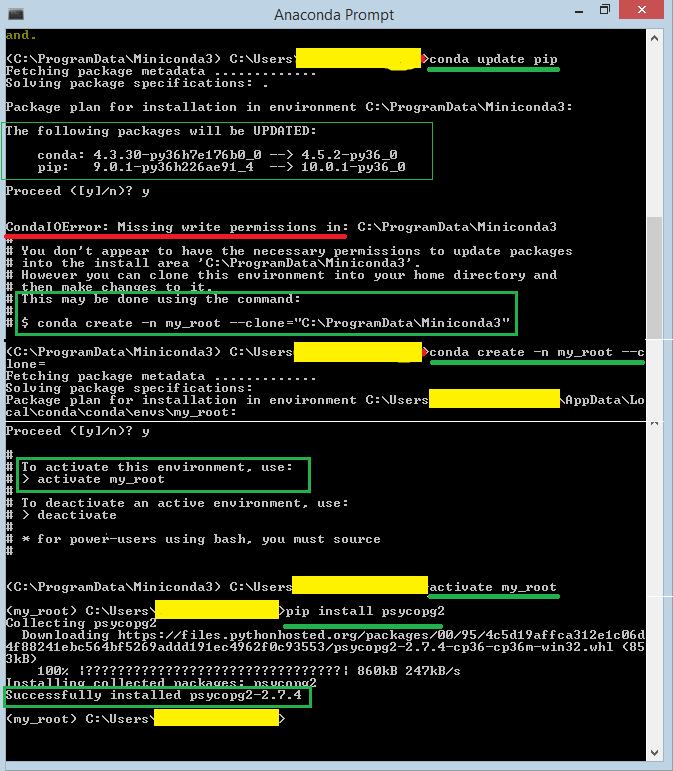
Before you type any values, you’ll need to locate the relevant Python paths.You should then see a dialog box, which will allow you to add new variables.Click on ‘ New…‘ which is located under the User variables box.That should take you to the Environment Variables screen, where you can add new paths.Finally, click on the ‘ Environment variables…‘.Next, click on the Advanced system settings.Right-click on This PC and click on properties.If the problem still persists, set your python path in windows manually Fixing Windows Python Path Not Found You can do this by running the installer again, selecting "Modify", and checking the box labeled "Add Python to environment variables" on the second page. If however, you get a message that Python cannot be found, you may have forgotten to add it to your system path. Note: The installer should set up everything you need for the above command to work.


 0 kommentar(er)
0 kommentar(er)
